Xcodeからgithubを使ってみよう(ローカルgitへのコミット編)

こんばんわ。takePonです。
前回のブログ記事では、Xcodeの機能を使いローカルにgitリポジトリを作成しました。
今回は、Xcode上からファイルを変更→ローカルにgitリポジトリに変更をコミットするやり方を書いてみたいと思います。
※前回のブログ記事(1−2.作成されたプロジェクトを確認する)からの続きの手順となります。
1−3.ソースを変更する
試しに、ViewController.mに変更を加えてみましょう。 (ここでは//テストとコメントを追加)
バッジ【M】がViewController.mの横に表示され、gitリポジトリと差が発生した事が分かります。

| バッジ | バッジの内容 |
|---|---|
| M | ローカルファイルに変更がある |
| U | 上で変更あり |
| A | ローカルで追加された |
| D | ローカルで削除された |
1−4.変更したソースをgitへコミットする
ツールバーより【File】→【Source Control】→【Commit】を選択します
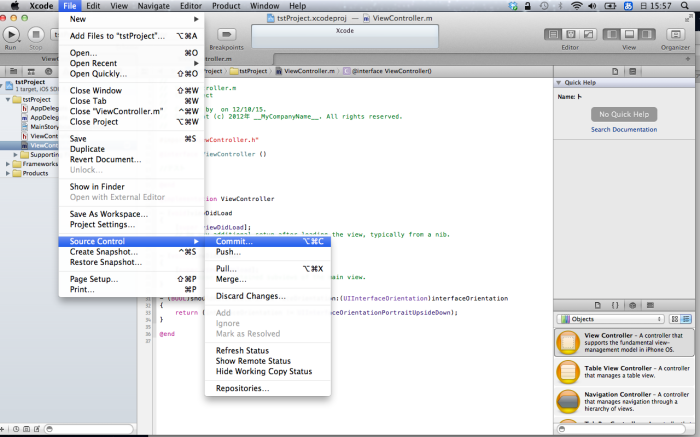
1−4.変更したソースをgitへコミットする
ウインドウ上に①ローカルのソース、②git上のソースが表示され、差分が色付けされています。
(①のローカルソース上の//testが、git上のソースには無い事が分かると思います)

③にはローカルとgit上の差分ソースが一覧となって表示されています。
(今回変更したViewController.mのみチェックが入っている状態でおkです)
④には、コミットに対するコメントを任意で入力します。
(サンプルでは test commit としています)
⑤内容に問題が無ければ、Commitボタンでコミットします
バッジ【M】がViewController.mの横から消え、gitリポジトリと差分が無くなった事が分かります。
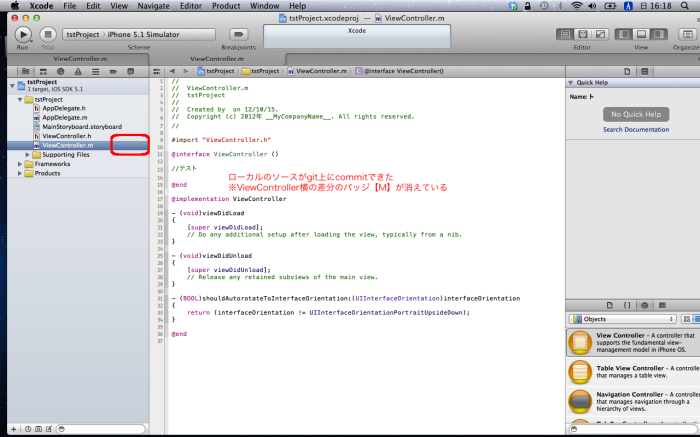
1−5.コミットした内容、履歴を確認する
本当にコミット出来たか、コミットした内容および履歴などを確認してみましょう。
ツールバーより【Window】→【Organizer】すると、Organizerウインドウが立ち上がります。

Organizerウインドウから、以下のようにして履歴を表示します。
① Repositoriesタブ→tstProjectを選択

View Changesボタンより、先ほどcommitした内容の詳細を確認出来ます。
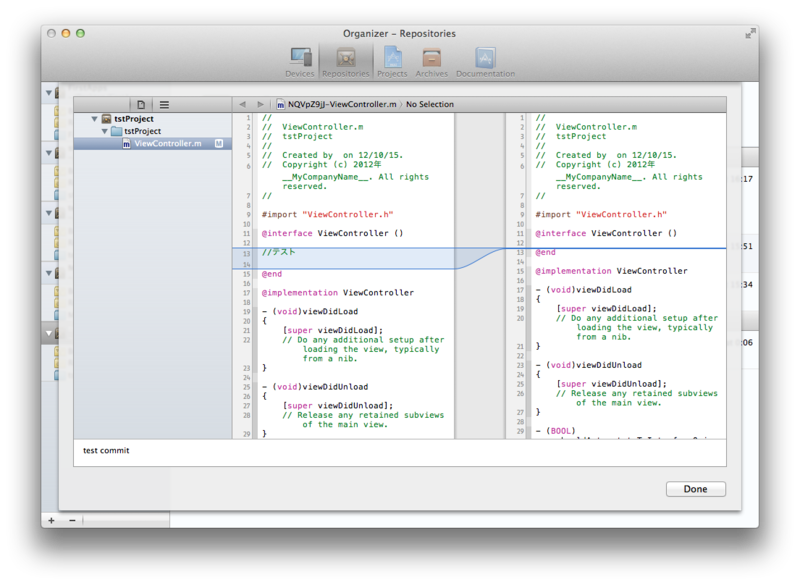
今回までで、ローカルにgitリポジトリを作成し、コミットするやり方を書いてきました。
次回は、githubへの登録方法を書いて行きたいと思います。